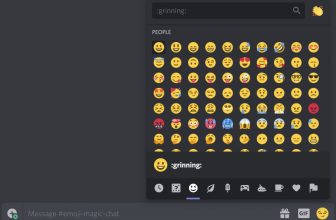Learn How to Hard Reset iPhone 13? The iPhone 13 mini, iPhone 13, iPhone 13 Pro, and iPhone 13 Pro Max are the exact dimensions of the iPhone 12 series. They include the same design features as Apple‘s 2020 versions. Including no home button on the front and a full-screen design.
If you’re upgrading from a device that has a Home button. Then continue reading to discover How To…
- Force a restart,
- Switch on and off / Power on and off,
- Activate Emergency SOS,
- Deactivate Face ID temporary,
- Enter DFU mode,
- Enter recovery mode,
- Factory Reset.
Below are the step-by-step instructions for these How To’s. That you can perform with the button combinations. Along with explanations of what more dubious ones do and why they could be important one day.
How to Hard Reset iPhone 13? Force Restart iPhone 13 – All Models!
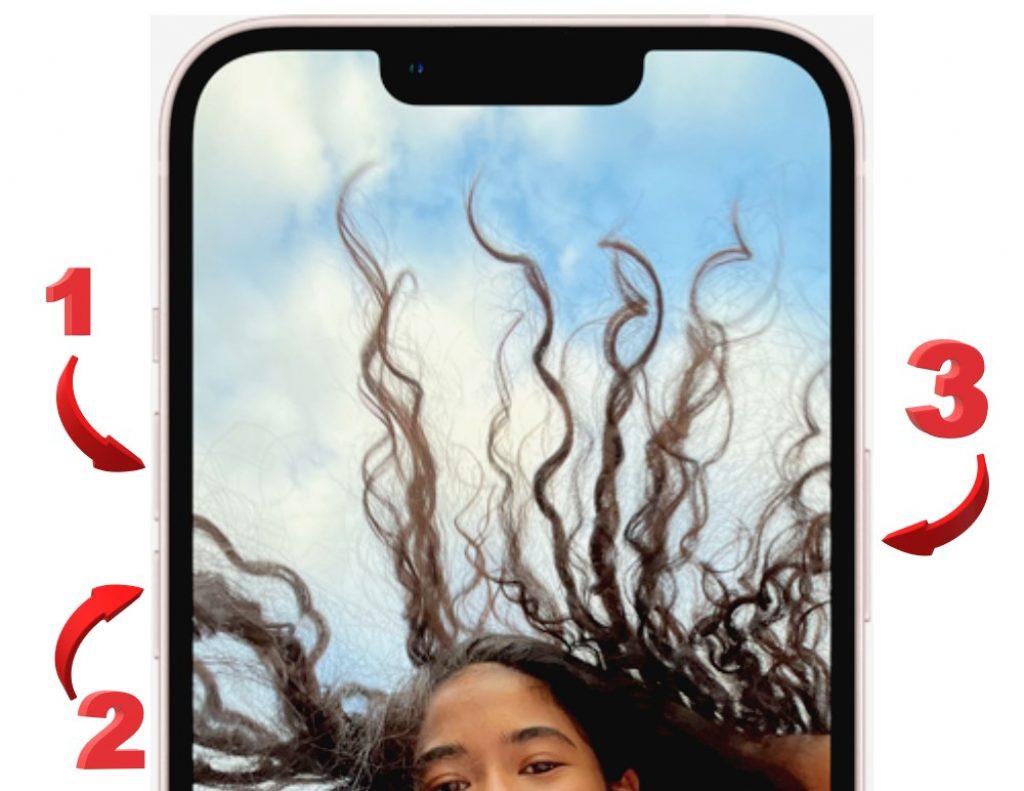
- Press and release the Volume Up button quickly.
- Then quickly push and release the Volume Down button.
- Press and hold the Side button and release it once you see the Apple logo displayed on the screen.
A slider to switch off the iPhone will appear throughout this procedure. Ignore it and keep holding down the Side button until the screen goes black. The Apple logo will appear at that moment. Then the screen will activate once again when the restart is complete.
You can avoid having to completely shut down your iPhone by using the force restart method. That will need a few extra steps.
If you want to turn off the iPhone. Go to the General section of the Settings app, scroll to the bottom, and select the Shut Down option.
Basics of iPhone 12 Button

Apple modified several physical button functions on its devices with the release of the iPhone X and iPhone 8.
If you’re upgrading from an older smartphone that pre-dates these 2017 models. Then you’ll want to acquaint yourself with them.
When you look down at your new iPhone’s screen. You’ll notice two volume buttons on the left side and a single Side button on the right. Because there is no Home button, these three side buttons work together to perform all the essential operations.
How to Switch on iPhone 13 All Models – iPhone mini, iPhone 13, iPhone 13 Pro, and iPhone 13 Pro Max?
Press the Side button once to power on your new iPhone.
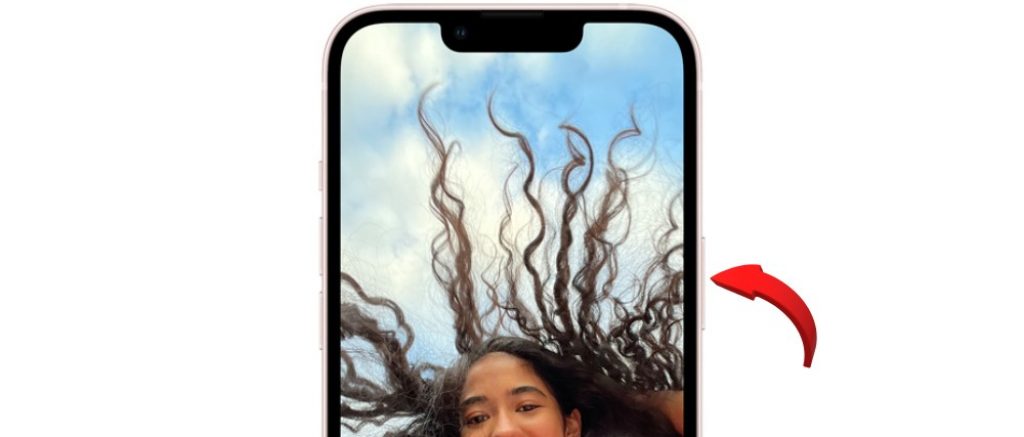
If you don’t see the Apple logo on the screen, then you may need to charge the device. Put it into a power outlet using the Lightning cable and wait a few minutes to let it charge before trying again.
Press and hold the Side and Volume Up or Volume Down buttons until two sliding buttons show on the screen.
How to Switch off iPhone 13 All Models?
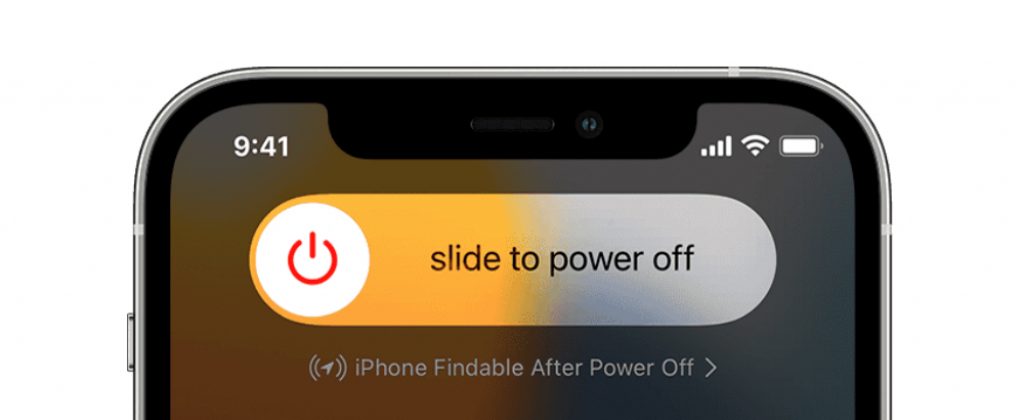
- Press and hold the Side and Volume Up or Volume Down buttons until two sliding buttons show on the screen.
- Swipe right on the slide to power off the button at the top of the screen after releasing the physical buttons.
How to Activate Emergency SOS on iPhone 13 All Models – iPhone mini, iPhone 13, iPhone 13 Pro, and iPhone 13 Pro Max?
When you turn on Emergency SOS on your iPhone, it instantly dials 911 and sends a text message to your emergency contacts with your location information.
As a matter of fact, you should use it when you’re in danger or in the middle of emergency situations. After executing Emergency SOS, you’ll need to input your iPhone’s passcode to reenable Face ID and unlock your device.
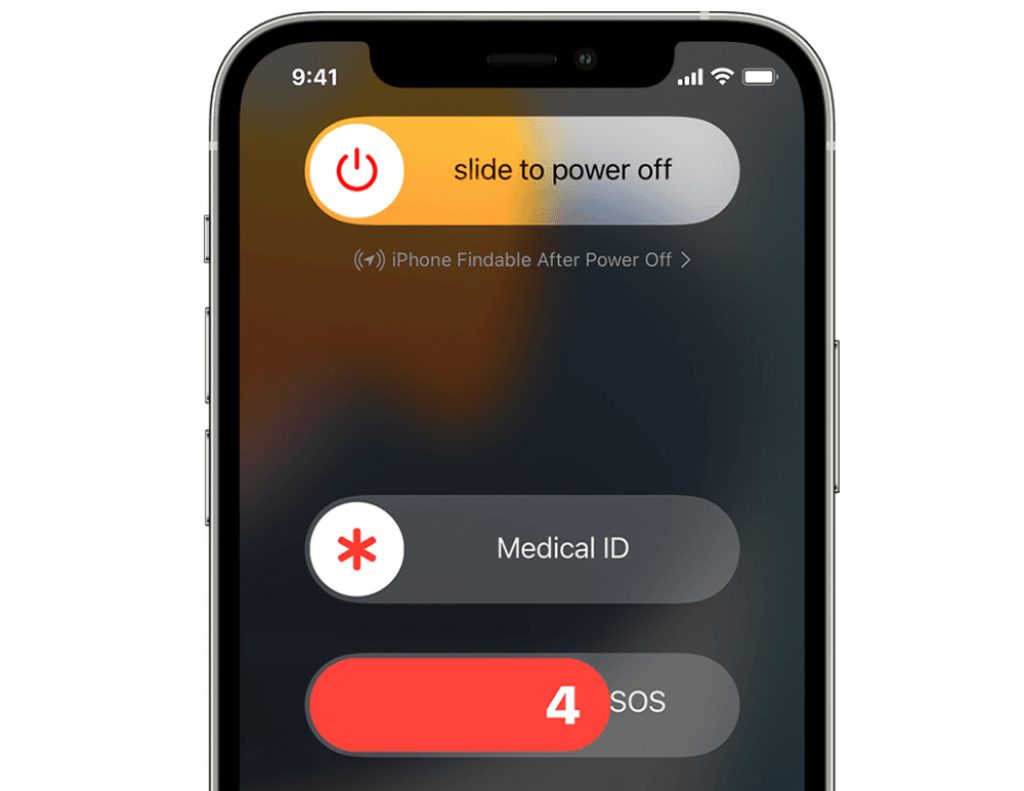
- Press and hold the Side button and any one of the Volume buttons at the same time. Eventually squeezing either side of the device.
- Continue to hold until the screen displays the Emergency SOS countdown. You may either wait for the countdown to end or slide it over to instantly dial 911 and notify your emergency contacts.
If you do not want Emergency SOS dial emergency services after you press the Side button. Deactivate Auto Call from Settings.
You can do the same by Going to Settings -> Emergency SOS -> Disable Auto Call (Toggle Off the radio button).
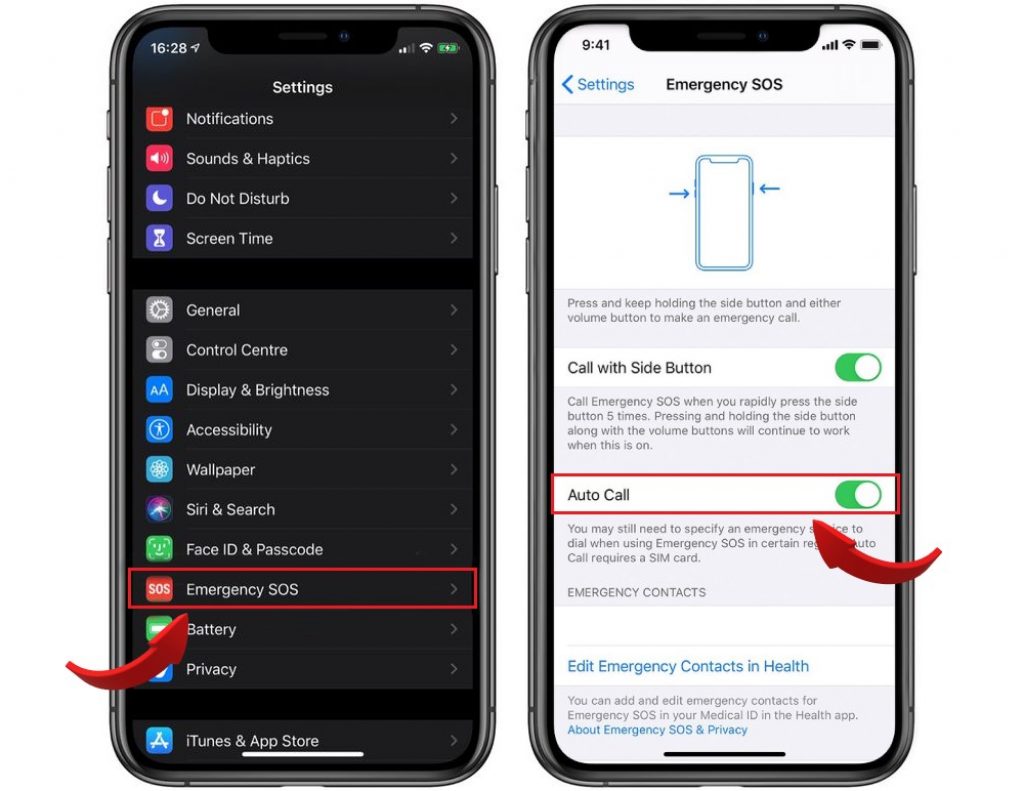
How to Deactivate Face ID temporary? How to Disable Face ID on iPhone 13 All Models – iPhone mini, iPhone 13, iPhone 13 Pro, and iPhone 13 Pro Max?
When you disable Face ID on your iPhone, you must input your passcode to open it. By deactivating facial authentication, a cop or a criminal individual won’t be able to unlock your iPhone by bringing it up to your face.
Follow the steps below to disable the Face ID.
- Press and hold the Side button.
- Press and hold any Volume button.
- To cancel, tap the Cancel button at the bottom of the screen.
Troubleshooting Functions on iPhone 13 All Models
Apple modified the process of enabling the troubleshooting features on its devices, with the release of the iPhone X and iPhone 8.
If you’re upgrading from an older smartphone that pre-dates these 2017 models. Acquaint yourself with them is a good idea in case you run into trouble.
How to Enter recovery mode on iPhone 13 All Models – iPhone mini, iPhone 13, iPhone 13 Pro, and iPhone 13 Pro Max?
If you’re having trouble upgrading or restoring your iPhone. Enter in recovery mode, it can help you do these over the air. If the Apple logo displays on the screen for several minutes yet no progress bar appears. You can put the device in recovery mode and restore it with iTunes.
Here’s the step you can follow to do the same.
- Connect your iPhone to your computer with the Lightning cable that comes with it. If you’re connecting to a PC or using a Mac running macOS Mojave or older. Ensure that you have the most recent version of iTunes installed.
- Open Finder on a Mac running macOS Catalina or later. Open iTunes on a Mac running macOS Mojave or older, or on a PC. Close iTunes if it’s already open, then open it again.
- Perform the instructions below with the iPhone connected, to hard restart it. But don’t let go of the buttons even when you see the Apple logo. Wait until the recovery mode screen comes instead.
- Quickly press and release the Volume Up button.
- Then Quickly press and release the Volume Down button.
- Now Press and Hold the Side button until the recovery mode screen appears, then release it.
- Select your device in the iTunes sidebar if you’re using iTunes. Otherwise, use the Finder sidebar to choose your device.
- When the option to Restore or Update appears, select Update. Without wiping your data, your computer will attempt to reinstall the software. Allow enough time for your computer to download the software for your device.
How to Exit recovery mode on iPhone 13 All Models?
Just press and hold the Side button until the “Connect to iTunes” screen fades away and your iPhone reboots into iOS.
How to Enter DFU mode and Factory Reset iPhone 13 All Models – iPhone mini, iPhone 13, iPhone 13 Pro, and iPhone 13 Pro Max?
If your iPhone is freezing, throwing up errors, or has entirely stopped functioning. The above-stated method of force restart iPhone can assist. In contrast, DFU mode (which stands for Device Firmware Update) recovers an iPhone. If a restart or entering normal Recovery Mode doesn’t fix the problem.
DFU mode allows the device to communicate with Finder or iTunes, and update the firmware. Then restore the operating system without installing the most latest downloaded version. It may be used to restore prior versions of iOS if a beta consistently stops your phone or if a jailbreak fails.
Make sure you have the latest version of iTunes installed on your computer, before proceeding further and following the below steps.
- Turn on your iPhone (If your iPhone isn’t already turned on, do it now).
- Connect your iPhone using a Lightning USB cable to your computer.
- Make sure iTunes is running on Macs and PCs running macOS Mojave or earlier. Make sure Finder is running on Macs running macOS Catalina or later.
- Press and hold the Volume Up and Volume Down buttons on your iPhone sequentially.
- Then, press and hold the Side button (or power button) until the screen on your iPhone goes black.
- Release the Side button, then press and hold the Side and Volume Down buttons simultaneously for around five seconds.
- Continue to push the Volume Down button while releasing the Side button.
- Allow Finder or iTunes at least five seconds to identify that DFU recovery mode is enabled.
If you’re using iTunes, a message box should appear that says “iTunes has detected an iPhone in recovery mode. You must restore this iPhone before it can be used with iTunes”. A similar message should appear if you’re using Finder. If the message does not appear, repeat the above steps.
After you’ve x out the recovery prompt, go on and restore your iPhone to factory settings. You can do that by going to the iPhone Recovery Mode screen and selecting Restore iPhone.
Your iPhone will automatically exit DFU mode and start up to the activation screen, once the registration is done.
How to Enter DFU mode on iPhone 13 All Models?
If you’ve enabled DFU mode and prefer to quit it manually, follow these steps.
- Press and quickly release the Volume Up button on your iPhone.
- Then press and release the Volume Down button.
- Now press and hold the Side button on your iPhone until the Apple logo shows on the screen.
- DFU recovery mode should no longer be active on your iPhone.
Source: 1