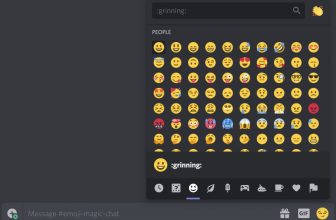It’s uncommon to simply take one image when using your iPhone to take snap. Usually, it takes a few tries to find the ideal lighting or position and before you know it.
Duplicate photos on your Apple iPhone will lead you to run out of storage space if you don’t go back and remove the ones you don’t want.
If you’re not careful, duplicates and similar-looking images might take up a lot of space in your photo library.
This article explains where to find duplicate photographs and how to get rid of them. We’ll also give you some additional pointers on how to keep your library organized.
How to Delete Duplicate Photos on iPhone?
There are a few ways to delete duplicate photos. Searching for duplicate and similar images manually, which is a long and tedious way.
Another is the quick and effortless way, which requires another third-party application.
However, if you are concerned about your privacy, you may not like to have a third-party app sneaking photos on your iPhone. In that case, you have only manual ways left to delete photos in your camera gallery. We are going to cover both processes in this article.
We’re also going to discuss How to delete similar images in iCloud and Google Photos.
How to Remove Duplicate photos using Gemini Photos on iPhone?
The Gemini Photos app is best for removing pics from your photo library. It scans the iPhone for duplicate photos as well as identifies similar images, blurry snaps, and screenshots.
Check out How to use Gemini Photos to clean up your photos following the below steps:
- Head to the App Store and Download Gemini Photos
- Install the App and Allow Access to all photos on your iPhone
- Open the App to Start Scanning
- Once the Scan is Complete, Tap on Duplicate folder.
- Select the group of pictures
- Tap the photos you want to delete
- After the selecting is done, Click Delete Duplicates at the screen’s bottom
- Tap Delete to confirm and finally to finish the process
How to Manually Delete Duplicate Photos on your iPhone using Apple Photos?
You can obviously manually search for duplicates, and delete photos manually on your iPhone.
Although this procedure is self-explanatory, there are a few tips you can utilize in the Photos app to make it easier to locate them:
View by date: Head over to Apple Photos App, click on Library, then tap on All Photos to see your photos in chronological order. This will make it easier for you to identify duplicates and similar photos as you scroll and go through it.
Sort by location: You can also arrange your photos according to their geographical location. Click search at the bottom and Scroll down to Places.
When you find the duplicate, follow the steps to remove the duplicates photos:
- Click Select.
- Select the pictures you want to delete.
- In the bottom-right corner, Tap the trash can icon and click Delete Photo.
How to Delete Duplicate Photos from iCloud?
Possibly there are duplicate photos on your iCloud account. Well, the good news is that you can also clean those using the Gemini Photos App.
The steps are exactly same as the steps that are aforementioned, however you have to make sure that the iCloud photos is enabled on your iPhone. Following are the steps that can help you to How to turn on iCloud Photos:
1. Head over to the Settings App
2. Click Photos.
3. Toggle the slider, that’ll turn on iCloud Photos.
How to Delete duplicates in Google Photos?
Using Google Photos, you can manually search through your photos, or you can find the particular groups of photos using the the Search tool.
Follow the below steps to look for duplicates in Google Photos:
- Open Google Photos App
- Click Search
- Type the keyword in the top Search Bar at the top, to get the picture that you’re looking for.
- Click and hold the photos that you want to delete
- After getting the selection ready for the pics you want to delete, Click the trash icon at the top
- Tap Move to Trash
- Click Delete to confirm and finish the deletion task
How to Delete Duplicate iPhone photos with iOS 16?
After learning the multiple ways to delete the duplicate photos on iPhone. Lets try to get a hold on the knowledge of How to delete duplicate photos on iPhone with the built-in iOS 16 tool.
Apple now offers a built tool to quickly locate and remove duplicate iPhone images with iOS 16.
Apple explains the merge duplicates feature as follows:
Merging combines relevant data like captions, keywords, and favorites into one photo with the highest quality. Albums that contain merged duplicates are updated with the merged photo.
Apple adds that if you wish to see what’s being deleted or retrieve any photos, the deleted duplicates will appear in the Recently Deleted album.
Follow the below steps to delete the duplicate photos with iOS 16:
- Launch the Photos App on iPhone that is running iOS 16
- Select the Albums tab, that is at the bottom
- Swipe to the bottom, from the main Albums Screen
- Tap Duplicates under the Utilities Section
- Click merge to delete duplicate photos on iPhone, once you reviewed duplicate matches
iOS 16: How to Find & Delete Duplicate Photos and Videos on iPhone
In this tutorial, you will learn how to Delete Duplicate Photos on iPhone. In iOS 16, photos app gives you a native feature to deal ...