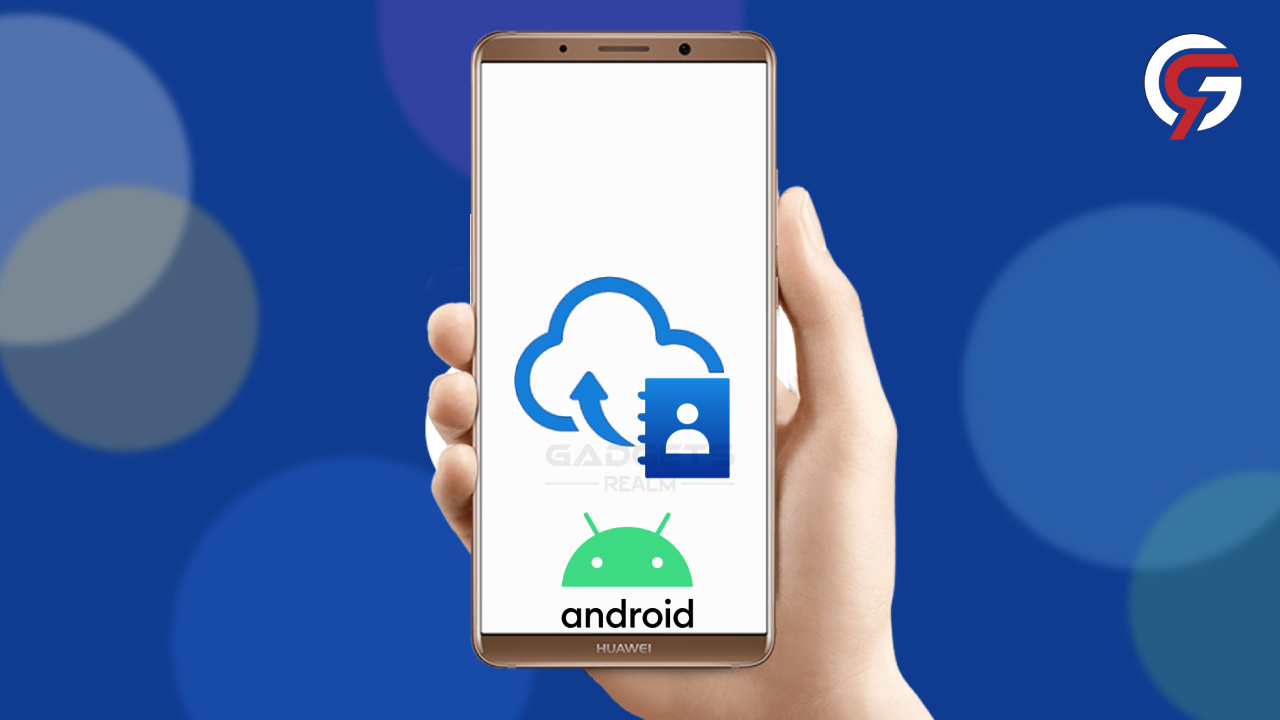
There are a lot of reasons that you would wish to backup contacts on Android phones. It’s possible that you’re changing phones or moving from Android to iOS. Maybe you’re simply taking caution.
Many Android phones are configured to save your contacts and sync them with the Google account on a regular basis. As a result, even if you change smartphones, you won’t lose your contacts.
But, if you’re using a modified Android ROM, it’s likely that your contacts are kept on the device’s storage or on a separate cloud service. In this scenario, you must have a Google backup of your contacts so that you can get them from anywhere.
How to Backup Contacts on Google Account?
Here’s what you’ll need to do to backup your device contacts on your Google Account:
- Go to Settings on your Android Phones.
- Locate and Tap on Google.
- Scroll to the bottom and Click Settings for Google apps.
- Then, Tap Google Contacts Sync.
- Click Manage Settings under Also sync device contacts.
- Toggle, Automatically backup & sync device contacts on.
Alternatively, you can just search Google Contacts Sync on the settings search field and then continue following the steps 5 and 6.
It’s worth noting that this excludes contacts kept on the SIM card as well as contacts stored on a third-party service. In other words, any contact that isn’t saved in the device’s storage will be left out from the backup.
Make sure to sync all of your contacts when you’re in the Google Contacts Sync settings by navigating to Manage Settings underneath the Status option and clicking on the Sync option.
If you want to reset the device or move from one smartphone to another phone, you should manually sync your contact data.
How to Backup Contacts to Phone Storage or SD Card?
One of the safest options is to back up your contacts to your Google account, although we understand if you are hesitant to do so.
If you do not trust Google with your info, you can export your contact information as a CSV or vCard file and store it to your phone’s storage or SD card.
Follow the steps to do the same:
- Open Browser on your Android Smartphone.
- Navigate to the Google Contacts page.
- Select a contact by checking the box.
- Choose Export on the left side.
- Select the File Type in the following window.
- Tap on Export.
The CSV or vCard file will now be saved on your device’s storage, which you can then move to your SD card using your file manager. You can import vCard to your iCloud account if you’re switching to an iOS device.
Likewise, any third-party contacts app can import the CSV file.
How to Backup Contacts with Third-Party Apps?
If you want to back up your contacts on your Android device, you can use a number of third-party apps. Among the most popular is Super Backup. All of your contacts can be saved to internal storage or an SD card. You can save the backup to cloud storage straight from the app.
Easy Backup is a fantastic app for backing up your contacts as well. You can even send a backed-up file via email or messaging app.
A few more options are Contacts Backup, All Backup & Restore that you can use to backup contact with third-party apps.
You can even use Immediate Contact Transfer to transfer your contacts to different phones in seconds.
How to Restore Contacts From Google Account
You can manually restore Google Contacts if they are not displayed on your new smartphone even after Google backup is turned on at all times. Here’s how to get your contacts back from one of your Google backups:
- Navigate to Settings on your Android Phones.
- Look for Google and Tap on it.
- Scroll to the bottom and Click Set up and Restore.
- Click on Restore Contacts.
- Choose a Google account and a backup device.
Hopefully, your contact will be imported.
If you backup your contacts with a third-party app, you can restore your contacts with the same app. You can also recover your contacts using Google Contacts if you have a CSV or vCard file.
Just go to the Google Contacts website and choose Import from the option on the left. Click Import after uploading the contact file.






