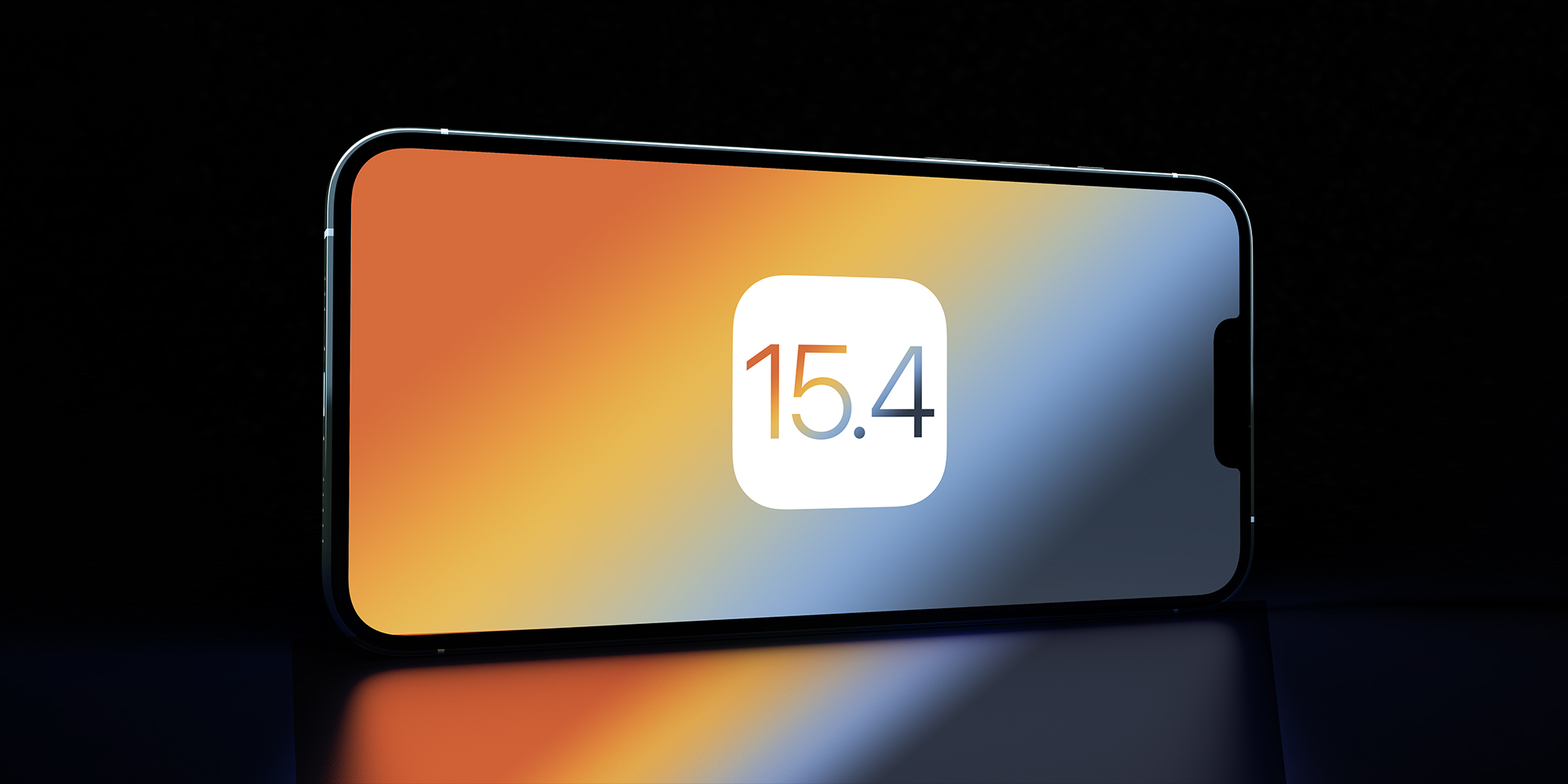
The first beta of iOS 15.4 has been released, and it features a lot of tweaks and enhancements for iPhone users. Face ID while wearing a mask is now supported, as is Universal Control, new emoji, and much more.
Check out all of the latest features in iOS 15.4, iPadOS 15.4, and more below.
New features in iOS 15.4 Beta
The free public beta and developer beta for iOS 15.4 have now been released by Apple. The iOS 15.4 beta contains over 30 new emoji, a new widget for the Wallet app, notes support for passwords, and more, in addition to Face ID With a Mask for iPhone and the much-anticipated Universal Control for iPad.
120Hz Refresh Rate
All apps in iOS 15.4 beta now support a 120Hz refresh rate.
Face ID with Mask Support
Support for using Face ID while wearing a mask is one of the most significant enhancements in iOS 15.4.
Last year, Apple included support for unlocking iPhone while wearing a mask with Apple Watch, but now company is taking it a step further by removing the Apple Watch requirement entirely.
After you first boot into iOS 15.4, you’ll be offered the option of setting up Face ID with a mask. Face ID is “most accurate” when set up for full-face recognition only, but it can also “recognize the unique features around the eye area” to recognize face with mask, according to Apple.
Apple will guide you through the Face ID setup procedure if you opt to enable mask-wearing features. This is identical to the Face ID setup procedure that you go through when you first set up your new iPhone.
If you wear spectacles, you may scan your face both with and without your glasses for better accuracy.
Universal Control
Universal Control has finally arrived after several delays. You can use the same keyboard and mouse/trackpad to control your Mac and iPad using this feature. In the latest betas of iPadOS 15.4 and macOS Monterey 12.3, Universal Control is enabled by default.
What’s more in it?
- The Wallet app now has a new widget that displays the balance and details of your Apple Card.
- When you get a call while wearing AirPods or other Bluetooth headphones, the audio quality will be typical Bluetooth audio quality while the ringtone is playing. Once you answer the call, the audio quality will degrade.
- Over 30 new emoji have been added to iOS 15.4 and iPadOS 15.4, including melting and peeking faces, trolls, etc.
- The new Keyboard Brightness option in iPadOS 15.4 can be found in Control Center.
- You can now customize what occurs when you “Left Corner Swipe” and “Right Corner Swipe” in the Notes app. Quick Note, Screenshot, and Off are the available options.
- The adaptive trigger firmware features of Sony’s DualSense controllers can now be used with iPhone and iPad, according to Apple’s release notes for iPadOS 15.4 and iOS 15.4.
- For the first time, iOS 15.4 allows users to add comments to their iCloud Keychain passwords, emulating a popular feature in third-party password managers.
- When both buds and case are visible but the buds are in different states, the AirPods floating card now displays a small (R)/(L) and charging case icon.
- Apple states “Support is added to the passkey technology preview, enabling signing in to passkey-compatible websites and apps on Mac and iPad using an iPhone with a saved passkey.”
- In tvOS 15.4, there’s a new option to sign in to annoying captive Wi-Fi networks on Apple TV using your iPhone. These are the sorts of networks that are commonly found in hotels, dorm rooms, and offices.
- Now you can customize what shows in the TV app’s “Up Next” display, including adding a “Still Frame” or “Poster Art” option.
- Adding vaccination information in the EU Digital COVID Certificate (EU DCC) format to the Wallet and Health apps is now available.
- The built-in share sheet now has a SharePlay option. It’s worth noting that this will only display in SharePlay-enabled apps.
Universal Control for iPad and Face ID With a Mask for iPhone are just two of the amazing new features in iOS 15.4. To try things out, follow these instructions on how to install iOS 15 beta. You can learn the installation of both public beta and developer beta following this guide.
How to install iOS 15 beta(public)?
- Create a new backup of your iPhone or iPad.
- Go to Apple’s public beta website on your iPhone or iPad.
- If you’re not already signed in, tap the arrow in the top right corner to sign in.
- Check that you’re on the iOS “Guide for Public Betas” page now.
- Slide down and hit Enroll your iOS Device under the Get Started section.
- Scroll down once more and choose Download Profile.
- Allow the profile to be downloaded, then hit Close.
- Go to your device’s Settings and click Profile Downloaded towards the top.
- In the upper right corner, tap Install;
- Enter your passcode, if needed.
- After reading the license agreement, hit Install twice more.
- To complete the modifications, your iPhone or iPad will ask you to restart device.
- Return to Settings > General > Software update after it has restarted.
- Tap Download and Install when you see iOS 15 public beta available.
How to install iOS 15 beta(developer)?
Note: You have to be registered as a Apple Developer, if you’re currently not enrolled as an Apple Developer, you can do that from here with the subscription cost of $99/year.
- Make a new backup of your iPad or iPhone.
- Go to Apple’s Developer website on your iPhone or iPad.
- In the top left corner, tap the two-line icon.
- If you’re not already signed in, Go to Account and sign in.
- Select Downloads from the two-line icon in the top left corner.
- Next to the iOS 15.4 beta or iPadOS 15.4 beta, swipe down and hit Install Profile.
- To download the profile, tap Allow and then Close.
- Go to your device’s Settings and choose Profile Downloaded towards the top.
- In the top right corner, tap Install,
- Then enter your passcode if necessary.
- After reading the consent agreement, hit Install twice more.
- To finish the modifications, your iPhone or iPad will ask you to reboot device.
- Return to Settings > General > Software update when it has rebooted.
- Tap Download and Install when you see iOS 15 available.
What is a beta?
Pre-release testing versions are known as betas. Every iOS update, from minor tweaks like 13.5.1 to full-version game-changers like iOS 15, goes through a testing process before being launched.
Developer betas (for software developers only) and public betas (for anyone curious) are available. Before a major launch, both types go through several revisions – maybe a half-dozen.
Is there any risk Risks involved in Beta?
First and foremost, betas are pre-release versions of forthcoming software. They are incomplete by definition, and although they should have most or all of the features found in the completed product, there will be visual changes and, obviously, some faults and problems that will need to be addressed.
Apple bothers to beta-test iOS in the first place because of the bugs and glitches.
To put it another way, don’t anticipate a flawless user experience. Expect existing apps (those that you depend on and it may have working perfectly with prior versions of iOS) to not run properly with the new version.
In severe situations, the beta may damage your device, rendering it unusable until the next beta is released, that will potentially fix the problem.
We are still in the early stages of the beta cycle at the time of writing. Only the first developer beta of iOS 15 has been released, with no public betas available.
According to the company, they will begin to appear in July 2021. You should probably wait a little before diving in because the software is likely to be unreliable.
What are the Precautions should be taken before going for Beta?
We should expect the accessible betas to become more polished and feature-complete as we move closer to the official release of iOS 15.0. Of course, this means there will be less time to wait for the official launch, thus installing a beta will not provide as much benefit.
Installing the iOS beta can be risky, but it can earn you some serious accolades among your Apple-obsessed pals and let you to decide for yourself either you like the new features, so it could be worth it.
If you decide to proceed, we cannot urge enough the need of backing up your iPhone before installing an iOS beta, or, better yet, running it on a separate device rather than your primary iPhone.
If something goes wrong during the beta installation, you won’t lose anything, and you’ll be able to revert to the previous version if you decide you don’t like the new software or it’s too buggy.






